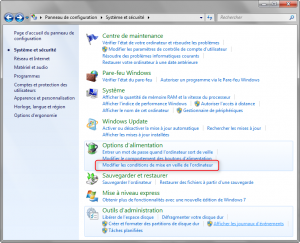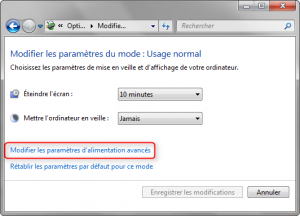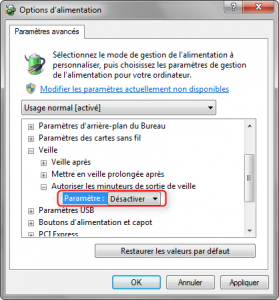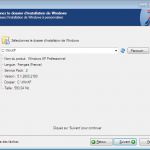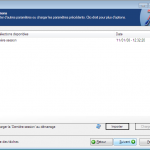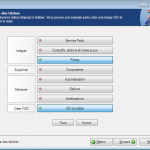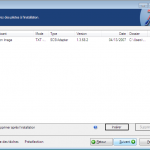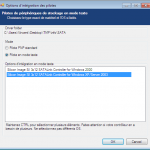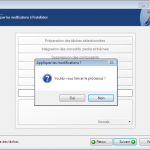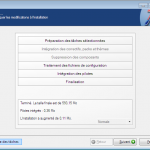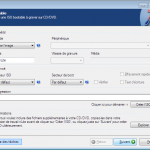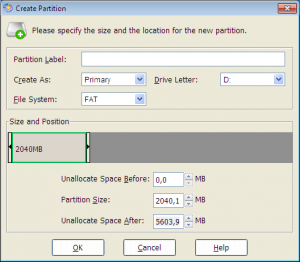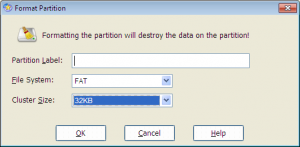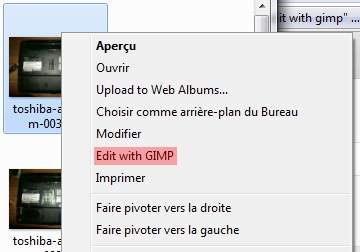Voici la marche à suivre pour atteindre la carte mère d’un Toshiba Satellite A200-13M.

Cette opération risque d’endommager votre ordinateur.
La garantie sera annulée.
Ne procédez que si vous savez ce que vous faites.
Utilisez des outils adaptés.
1. Mettre le PC à l’envers.

2. Retirer la batterie.

3. Démonter le panneau qui cache rien.

4. Retirer toutes les vis marquées « F8 ».

5. Démonter le panneau qui cache le disque dur.

6. Enlever le disque dur en le faisant glisser par la gauche.

7. Ouvrir le panneau qui cache la RAM.

8. Enlever les 3 petites vis qui dans le fond de l’emplacement de la batterie et celle à côté de l’emplacement des RAM.

9. Enlever les barrettes de RAM.

10. Ouvrir le tiroir du lecteur DVD puis tirer dessus pour sortir le lecteur (important pour la suite).

11. Mettre le PC à l’endroit.

12. Enlever la barrette au dessus du clavier en la tirant en commençant par la droite.
Retirer les deux vis en haut du clavier.
Défaire le clavier et faisant attention à ne pas abimer la fiche qui le connecte.

13. Défaire les fiches encadrées en rouge.

14. Démonter ce qui doit être la carte wifi.
Défaire la fiche du pavé tactile qui est maintenant accessible.
Ainsi que les 4 vis marquées « F8 ».

15. Enlever le panneau supérieur en le déclipsant délicatement tout autour.
Ceci n’est possible que si le lecteur DVD a été retiré.

Et voila !